How To Downsize Pdf File On Preview For Mac
Download atomic email hunter for mac. There’s no need to wait for one process to complete before you start another. Check these two email extractors to compare them. Search in list • If you have a number of websites that you want to harvest emails from, then you can define a list of sites. It extracts both emails and phone numbers.

Combine multiple pdfs in Preview app and reduce file size Mac OS Yosmemite. Mac Tips Preview - Resize a photo or image using Apple Mac OS X Preview. How to Reduce pdf File Size Using. Step 2: With the file now open in Preview, click File and then Export. Step 3: In the new window that appears, give your file a name and location, and then under Quartz Filter select Reduce File Size. Click Save and your newly compressed PDF file will be placed in the location you selected. In our tests, we managed to reduce an 80MB file to 600KB. Tips: How to Compress PDF with Preview on Mac If you need to reduce PDF file size in Preview on Mac, luckily it is quite simple. Just follow these easy steps: Step 1. Open your PDF using Preview on your Mac. Click on the 'File' menu and click 'Open' to upload your PDF file. Once the PDF file is open in Preview, click on 'File' and select 'Export'. 1) On your Mac, double-click on the PDF file you want to compress to open it. By default, it should open with Preview. If not, make sure you do open that file with Preview. 2) In the menu bar, click on File, then click on Export 3) Click on the Quartz Filter dropdown menu. 4) Select Reduce File Size, the click Save. Why is avast for mac better than pc. The compressed PDF file will be saved to your computer.
Over the years, Adobe's PDF file type has become a universally accepted method for sharing digital documents. The format's cross-platform adoption means the documents can be viewed on almost any mobile device or computer, so it's no surprise to find that macOS includes native support for viewing and creating PDF files. In the Preview app, for example, it's possible to create a single multi-page PDF document out of several separate image files. The feature is particularly useful if you need to share a number of scanned documents over email or digitize something for reference. 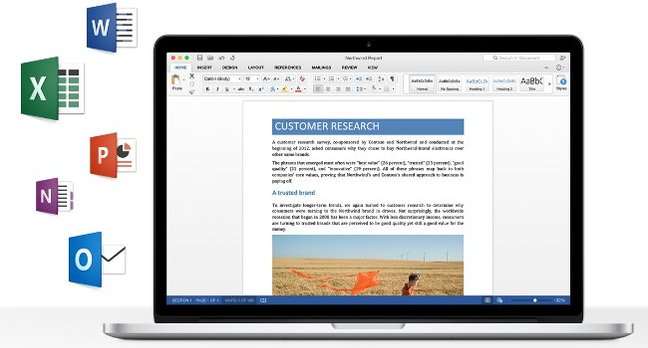
Pdf File Reader
Keep reading to learn how it's done. How to Convert Several Images into a Single PDF • In Finder, select all the images you want to include in the PDF. To do this, drag a box over several images files using your mouse cursor, or select them individually by holding the Command key and clicking them one by one. • Right-click (or Ctrl-click) one of the highlighted files and select Open With -> Preview in the contextual dropdown menu. • In Preview's sidebar, drag the thumbnail images into the order that you want them to appear in the PDF document.