Microsoft Word 2011 For Mac Not Responding
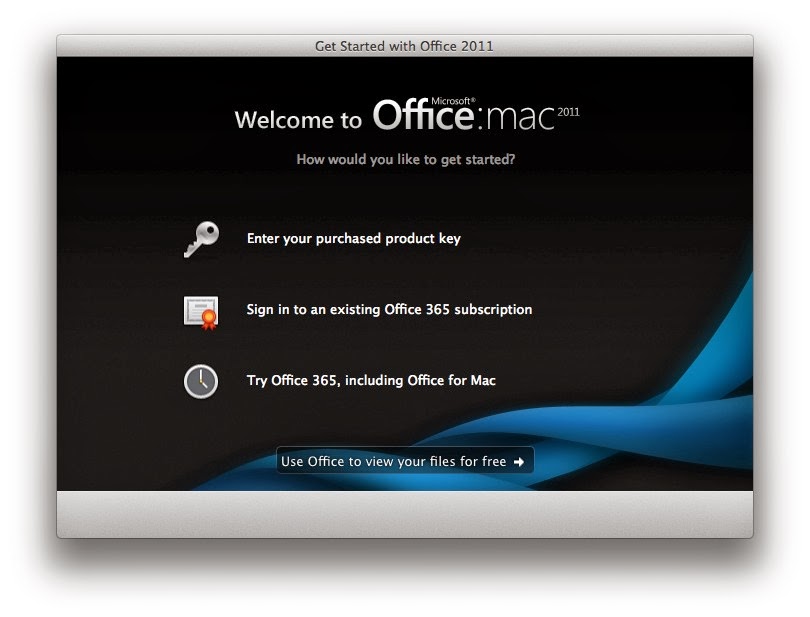
Excel for Office 365 for Mac Word for Office 365 for Mac Outlook for Office 365 for Mac PowerPoint for Office 365 for Mac Excel 2019 for Mac PowerPoint 2019 for Mac Word 2019 for Mac Excel 2016 for Mac Outlook 2016 for Mac PowerPoint 2016 for Mac Word 2016 for Mac Word for Mac 2011 Excel for Mac 2011 Outlook for Mac 2011 PowerPoint for Mac 2011 Outlook 2019 for Mac It can be frustrating to have your document all ready to go but when you try to print you're not able to. In this article we'll walk you through a few steps you can try to get printing from Microsoft Office for Mac working again.
It's recommended to download and installConfiguration Analyzer Tool (OffCAT), which is developed by Microsoft Support teams. Once the tool is installed, you can run it at any time to scan for hundreds of known issues in Office programs.  Templates are not loading automatically. Word for Mac 2011 Excel for Mac 2011 PowerPoint for Mac 2011 More. Which Office program are you using? Word Cause: The template was not created by using Office for Mac on a Macintosh computer. Office for Mac built-in templates are located at /Applications/Microsoft.
Templates are not loading automatically. Word for Mac 2011 Excel for Mac 2011 PowerPoint for Mac 2011 More. Which Office program are you using? Word Cause: The template was not created by using Office for Mac on a Macintosh computer. Office for Mac built-in templates are located at /Applications/Microsoft.
Microsoft Word 2011 For Mac Not Responding
In this article I'm going to assume that you've already checked a few of the obvious things such as: • Is the printer turned on? • Is there paper, ink and/or toner in the printer? • All cables to the printer and the computer are securely connected? Note: If your printer is displaying an error message please contact the manufacturer of the printer for support of that specific error message. This article is for troubleshooting when you can't get your document to print at all.
If you have questions about how to print a document in Office for Mac or how to do special things like print on both sides of the page (duplex) see. Make sure you have all Apple software updates installed The first thing to do in troubleshooting print issues is to make sure you have all of your Apple software updates installed. To do that: click the Apple button at the top left corner and choose Software Update. Walk through the Software Update wizard and have it download and install any updates that it finds.
Once the updates are complete, reboot your computer then try your print job again. If it still won't print your printer may be paused or another print job may be holding up the queue. Make sure your printer isn't paused • Click the printer's icon in the Dock to open the printer's queue window. • If you see the Resume button in the toolbar that suggests that the printer is paused. Click the Resume button and see if printing proceeds.