Set Default File For .dat Files Mac
Changing the Default Application for File Types in OS X It’s really easy to change the default application a type of file opens in. Just click on one of the files and choose File > Get Info from the main menu or use the Cmd+I keyboard shortcut. You can also right-click, Ctrl-click, or two-finger clicking the file and select “Get Info”. Once that dialog shows up, you can head down the “Open With” section, change it to the application you’d prefer, and then click “Change All”. You should see a prompt verifying you really want to do it, where you’d click “Continue”. That’s pretty much all there is to it.
AppData and Application Data are hidden folders. Hidden folders are not visible in Windows by default. Hidden folders are not visible in Windows by default. If you don't see these folders and want to make them visible, see the related article How to make hidden folders visible in Windows. This is the default data file. When I go into account settings to try and change the default to a different file, the 'set as default' option is grayed out. So, I cannot remove this now defunct data file. Mac OS X uses permissions to restrict access to applications, files, and folders. Utilizing this security control can help protect your data from unauthorized access. Utilizing this security control can help protect your data from unauthorized access. In this tutorial I have shown you how you can change the default application to open certain file types. For many the basic Mac setup may be just fine, but for those more advanced users who work in Photoshop for example may wish for all PNG files to bring them there, rather than Preview. The fastest way to open the folder where your Outlook Data File (.pst and.ost) is saved is to do the following: In Outlook, click the File tab. Click Account Settings, and then click Account Settings. On the Data Files tab, click an entry, and then click Open Folder Location.
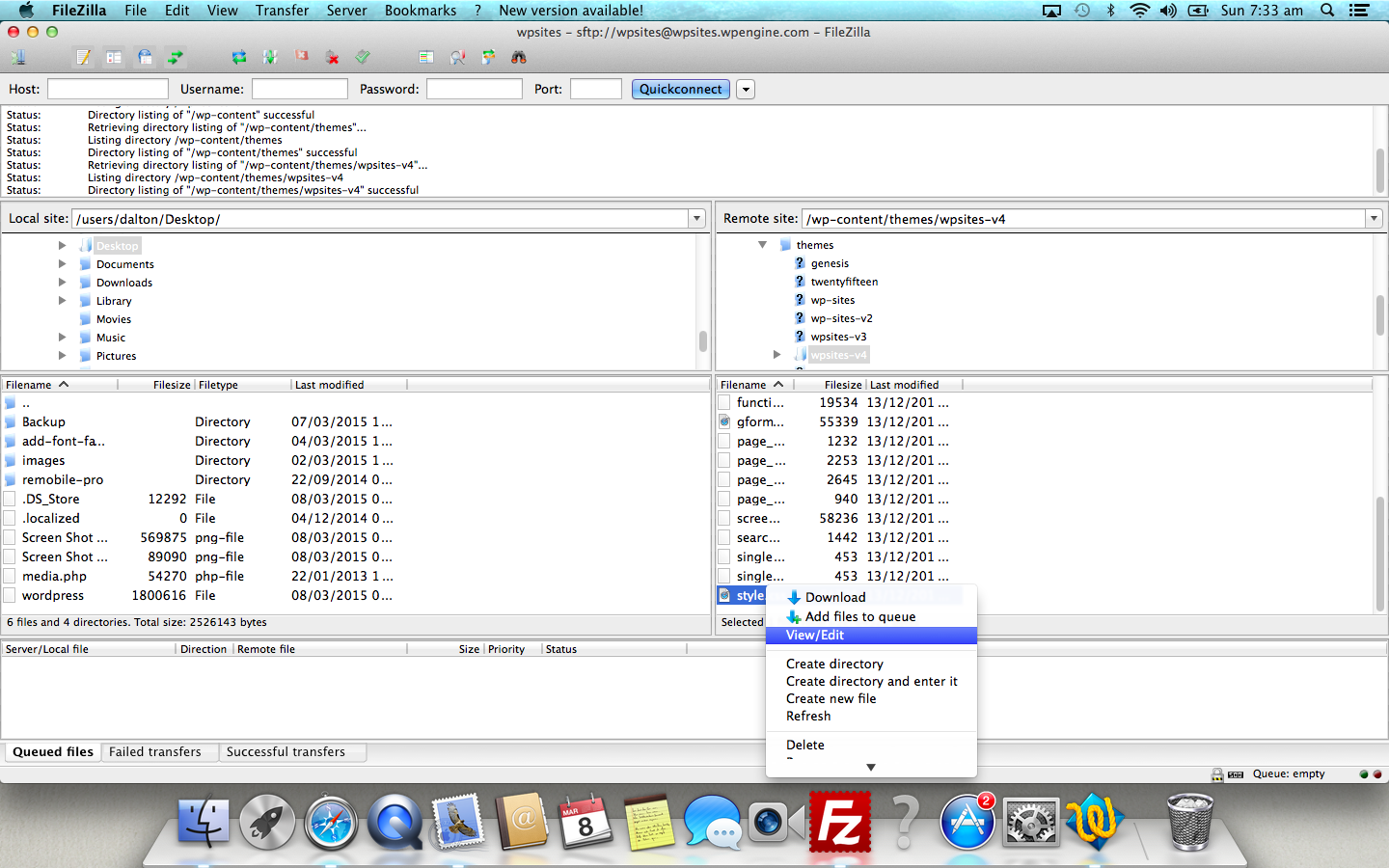
Changing a Specific File to Open in a Different Application If you just want to change that one file, you can bring up the context menu by right-clicking, Control-clicking, or two-finger clicking the file. Choose Open With –> Other. What sound formats work with office for mac. Select the application you want to change it to, and then click the “Always Open With” box. Click “Open” and that individual file will always open with the application you chose in the future. Note: If you’re trying to play a file off a read-only network share, you won’t be able to do this. You’ll have to copy a file to your Mac’s local storage to make the change, or otherwise you’ll get this error message: And there you go, now you can open your video files in VLC instead of QuickTime.