Will A Backup Hard Drive Work For Mac And Pc?
Updated: by Computer Hope While you can physically connect a Mac hard drive to a Windows PC, the PC cannot read the drive unless third-party software is installed. Because the two systems use different for storage: Macs use the, HFS+, or HFSX file systems, and PCs use either the. (NTFS and FAT drives will open natively in macOS, however.) Luckily, as long as the drive type (e.g.,,, or ) is compatible with your motherboard, there are a few solutions to this dilemma. Formatting a partition You can delete a Mac-based HFS, HFS+ or HFSX partition and it to be usable with a PC. If there are any files you would like to keep, copy them from you Mac hard drive to another, then visit our page on. Third-party software Through the use of third-party software, Microsoft Windows can be configured to read a Mac hard drive.
Free programs are available though they have fewer features and are not as east to use. One of the best free programs is. If you are willing to pay, and cost about $50. They both do a good job of allowing users to view the contents of a Mac hard drive on a PC due to their user-friendly interfaces. There is also a $20 solution from Paragon called.
Note: This article only applies to Western Digital external hard drives. It does not apply to Western Digital network hard drives like the. All WD external drives function as storage devices that you can use on either the Windows or Mac Operating System without any additional software. Some WD drives come with software, but you are not required to use this software in order to use the drive effectively with your computer.
Data can be moved or copied on and off the drive with or without software. The tips below describe how to locate your data and copy it to an external hard drive. Also, these tips go over creating and maintaining backups, both with and without backup software. There are 5 topics detailed in this answer: • ) • • • • • Topic #1 - Locating your data( Pictures, Videos, Music, Documents, etc.): Before you can copy any data to an external drive, you need to locate your data first. Installed programs can store their data in a variety of locations. If you want to backup data from your programs like iTunes or financial software it is recommended that you check with the manufacturer or documentation for the software and find out where it stores the data and what the recommended procedure is to back it up. Windows typically stores its data in locations accessible through the side bar within the File Explorer folder.
El Capitan OS X format to work with both Windows computer and Mac, use disk utility and time machine - Western Digital. WD Elements, WD My Book western digital, my passport wd, we my cloud,wd my.

When you have an open File Explorer folder, you’ll see a list of documents, pictures, music, and videos on the left side. The macOS typically stores its data in locations accessible through the side bar within the Finder. When you have an open Finder window, you’ll see a list of documents, pictures, music, and videos on the left side. Another way to find your files is to use the search function built into the Windows and Macintosh Operating Systems. Please see the links below for instructions on using the search function in these Operating Systems. • • Topic #2 - Transferring files using copy and paste or drag and drop: Both Windows and the Mac Operating Systems incorporate a feature called “ drag and drop” or “ copy and paste”. There are several options for moving, copying, and backing-up files from one drive to another: Windows: The most common method of moving files or folders from one hard drive to another would be to right-click on the source file or folder and choose copy or cut from the menu.
The file or folder is now ready to be transferred. Go to the destination where you want to put the file and then right click in the windows and choose paste.  Make sure that you are not right-clicking on another file or folder.
Make sure that you are not right-clicking on another file or folder.
The data should then be transferred from the source to the destination. Note: If you choose the copy option, the original file or folder will remain on the source drive and a copy of the file will be created on the destination drive when you paste it there. 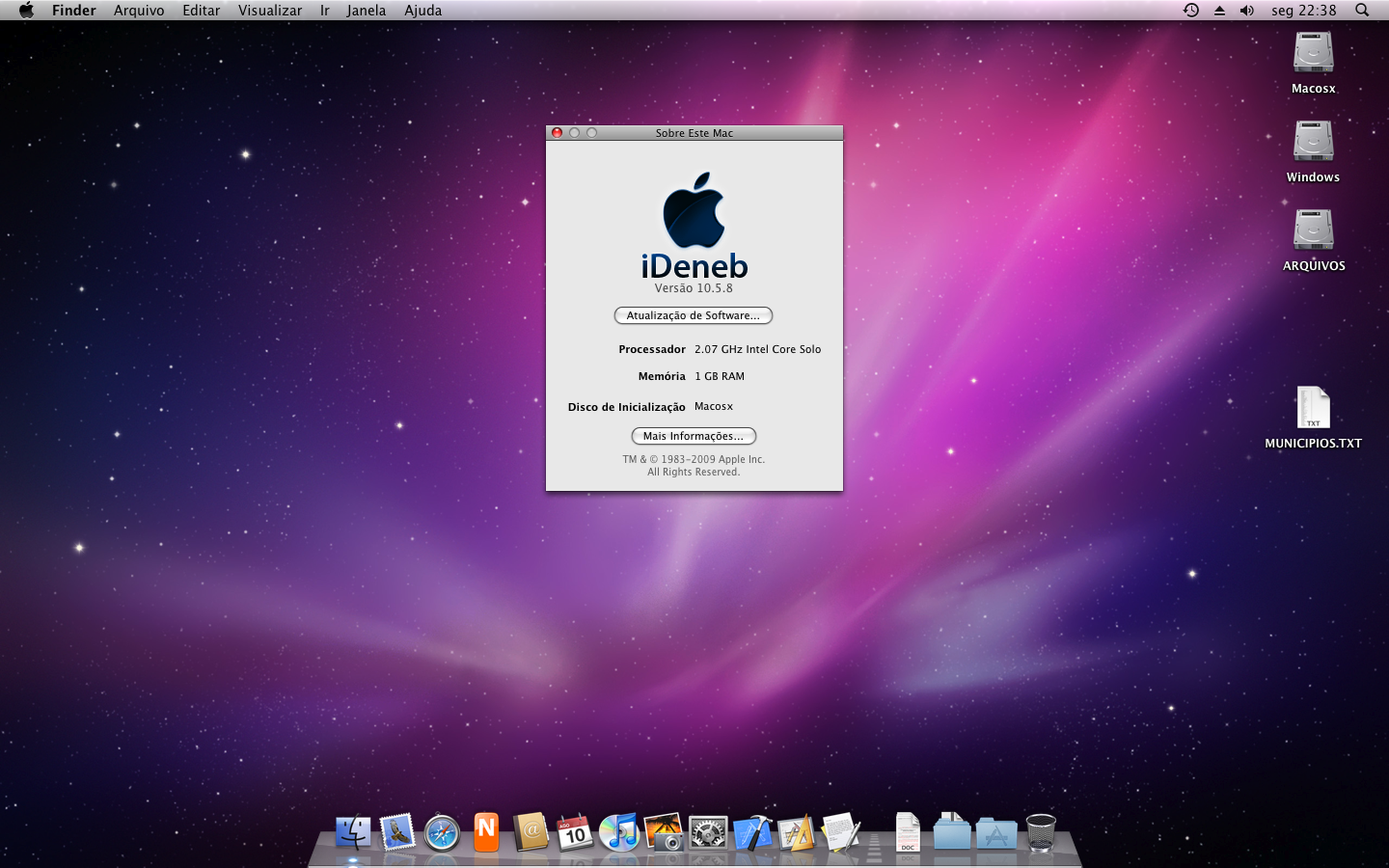 If you choose the cut option, the original file or folder from the source will be moved to the destination when you paste it there. • Macintosh: The most common method of moving a file or folder from one location to another on a Macintosh computer would be to open both the source and destination so they are both visible on the desktop. To move the file or folder from the source to the destination, click and hold the mouse button on the file or folder.
If you choose the cut option, the original file or folder from the source will be moved to the destination when you paste it there. • Macintosh: The most common method of moving a file or folder from one location to another on a Macintosh computer would be to open both the source and destination so they are both visible on the desktop. To move the file or folder from the source to the destination, click and hold the mouse button on the file or folder.